… about the following options on the ACES Catalog screen?
Default Engine Switch # 1
There is a switch called AUTO SELECT “DON’T KNOW” ENGINE with a default value of “checked” found on the Controls, Store, Invoice Options, STANDARD tab in R56.1.5. Note: This switch will move to a new CATALOG tab in R57.1.
After selecting Year, Make and Model, if the AUTO SELECT “DON’T KNOW” ENGINE option is “checked”, the application will automatically set the Engine to DON’T KNOW and position the cursor in the GROUP field.
If the switch is “unchecked”, then the user must select a choice of ENGINE, one of which is “DON’T KNOW”.
Default Engine Switch # 2
There is another switch called ENGINE with a default value of “WHI” found in the WHI ACES Catalog Options section on the Controls, System, SYSTEM GENERAL SETUP screen. The switch choices are “WHI” or “ACES”.
The WHI setting provides a more user-friendly format for engine choices in the ENGINE drop-down while doing a catalog lookup. If set to WHI, some lookups will have a reduced number of engine options. This may result in a user prompt with a counterman question later, but it will generally be easier to decide which engine to select when set to WHI.
Default Column Switch
There is another switch called CATALOG EXTRA COLUMN with a default value of BIN found on the Controls, Store, Invoice Options, STANDARD tab in R56.1.5.
If CATEGORY is selected, the CATEGORY field from the MAIN PART ENTRY screen will display on the CATALOG screen. If the business has a company-owned distribution center, this field could indicate parts carried by the DC, thereby encouraging employees to source parts they can get from a company-owned location rather than parts available from a third-party source.
Users will have the option to display BIN, GP% or CATEGORY on both the CATALOG and INTERCHANGE screens.
Text Search
There is a text entry field on the CATALOG screen called SEARCH INFO that assists a user in finding specific parts after all catalog parts are displayed. A user can enter a text string (e.g. front, rear, left, or right) to filter parts displayed. The entered text is compared to the following fields for each part, alternate part, and supersede part; Mfg. Labels, Footnotes, which includes Position, Attribute, Qualifier and Description.
The user may click the X to the right of the field to clear the entered text and display all part items. If the user changes the Vehicle, Group, Subgroup or Part Type, the field is cleared.
Part Menu
A part menu displays as the first column on the CATALOG and INTERCHANGE screens.
If a user clicks this icon, a menu is displayed similar to the right-click menu displayed on the invoice part list on the POS screen. Two options are noteworthy; 1) PRICE EDIT, enabling a user to change the sell price of the part before the part is added to the invoice part list on the POS screen, and 2) QTY AVAILABLE IN ALL STORES, which is useful for a multi-store company.
Text Size Option
Clicking the menu button on the CATALOG screen displays a TEXT SIZE option; 100% is the default value displayed.
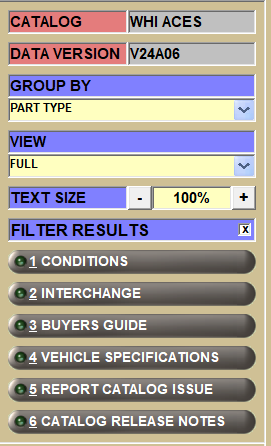
The user may click + or – to increase or decrease the text size of the catalog results. Text size will change while the menu is open so the user can fit the best size to their monitor size. Below is an example of 170%.