… about the Advanced Criteria button found on many inventory report screens?
Advanced Criteria Pop-Up
You can use this pop-up to create multiple inventory reports. You can even save the “report” in a profile to be run automatically using Task Scheduler. For example, you can create a “Slow Movers Report” on the INVENTORY INFO REPORT screen.
Here is a sample setup that will result in a report of “stocked” parts that have not been sold in the past two years. In this example, we will use MAX as our Stocking Level. With Inventory Info Report selected, click the ADVANCED CRITERIA button, the INVENTORY REPORT OVERRIDES pop-up opens. If Inventory Report Defaults are established at Controls, System, Report Defaults, you may need to first click RESET.
On the MAX row change the (IGNORE) to > GREATER THAN, and also change the OR to AND. On the LAST SOLD DATE row, change (IGNORE) to < LESS THAN and change the date Year from “2018” to “2016” as shown here:
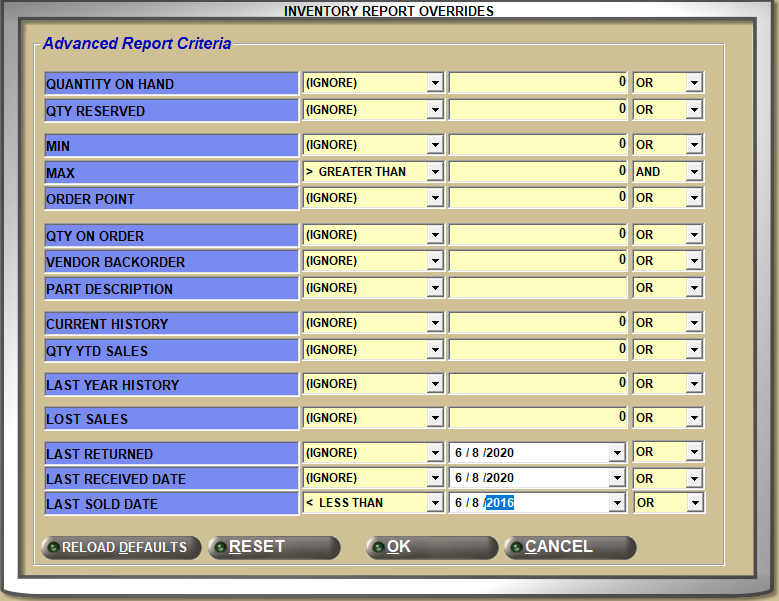
Clicking OK will automatically select USE OVERRIDES for this report run.
Then, when the PREVIEW button is pressed, parts meeting the report criteria selections (from the Inventory Information Reports screen), as well as the additional selections from the Advanced Criteria popup (e.g. parts with a MAX greater than 0 that have not been sold in over two years) will be reported.
There are so many different variations of reports you can create using this popup. You must try it. Just make sure to learn the difference between when to use AND versus when to use OR.
Default Settings
If you would like to establish defaults for criteria most often used when running all inventory reports, set those up at the Controls, System, INVENTORY REPORT DEFAULTS screen.
Then when running an inventory report, you have multiple options on how to use the Advanced Criteria settings; the list of choices includes:
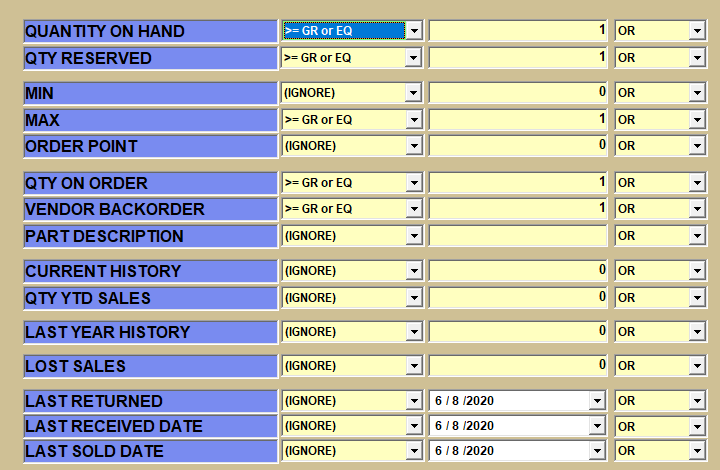
“N/A” is the default value; which ignores any defaults or overrides set.
If you change to “USE DEFAULTS” on any report screen, then the report’s criteria for retrieving records will use the selections on that screen plus any defaults set at Controls, System, INVENTORY REPORT DEFAULTS.
USE OVERRIDES uses the settings established for this report run (only).
Finally, you can use “INVERSE DEFAULTS” or “INVERSE OVERRIDES” to report on the opposite of your defaults or overrides entered. For example, if your default is MAX > GREATER THAN 0, then the “inverse” would be MAX equal to or less than zero, which represents all “non-stocked parts.”
Note: In release 57.1 you will also have a PART DESCRIPTION row to use in your advanced criteria selection.
Once you learn the various setting rules, you have a very powerful reporting tool “in your hands.”
Watch the Training Video below or click here for further assistance. You can also review information found in F1 Help in the Inventory Information Report section.
Reports with the Button
The ADVANCED CRITERIA button and functionality is available on the following Inventory Reports:
- Inventory Count Report
- Inventory Info Report
- Negative Stock Report
- Inventory Data Report
- Report Generator
- Inventory Cost Report
- Historical Inventory Cost Report
- Reserved Cost Report
- Lost Sales Report
- Core Activity Report
- P/N Code Summary Report
- On Order / Back Order Report
- Inbound Report
- Customer Back Order Report