… that you can use relative dates on most report screens to select a date range so much faster than typing in the start and end date?
You can use the relative date drop-downs (always found just to the right of the START DATE and END DATE) to quickly and easily set a date range for the report you want to run instead of manually typing in the start and end date, or manually selecting a date from the calendar pop-up.
On any report screen with START DATE and END DATE fields, if you wanted to run a report with transactions for all of last year, you just select the “LAST YEAR” choice from the relative date CALENDAR drop-down. The default is for CALENDAR relative dates (e.g. TODAY, YESTERDAY, LAST MONTH, LAST QUARTER, LAST YEAR, etc.), but you can also select the FISCAL radio button and then choose a FISCAL relative date (e.g. LAST DAILY CLOSE, LAST WEEKLY CLOSE, LAST MONTHLY CLOSE, etc.). There are over 50 different relative date drop-down choices from both lists. 🙂
Once you select your desired relative date choice, PartsWatch will automatically fill in both the START DATE and END DATE on the screen.
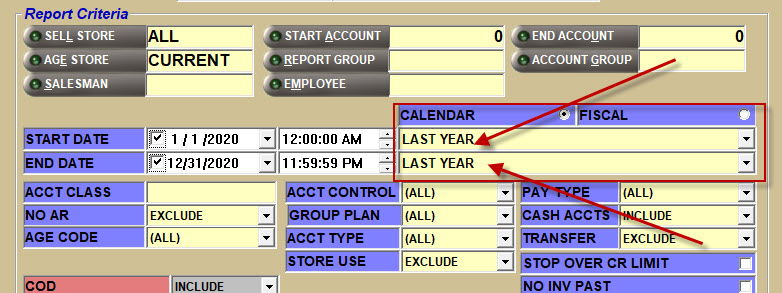
In the example above, the user chose to run the AR TRANSACTIONS BY DATE REPORT for the “LAST YEAR”. Instead of entering the dates manually, the user selected “LAST YEAR” from the relative date drop-down, and the application automatically filled the START DATE to January 1st, 2020 and the END DATE to December 31, 2020. It’s so easy! 🙂
Click the Preview or Print buttons, and the report will run using the date range chosen. See the sample report heading below where the DATE RANGE matches the selected relative dates.

For more information about relative dates, click here.